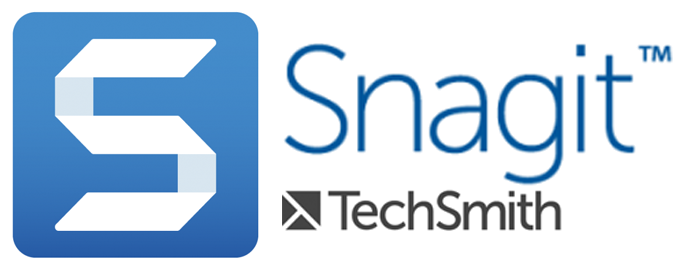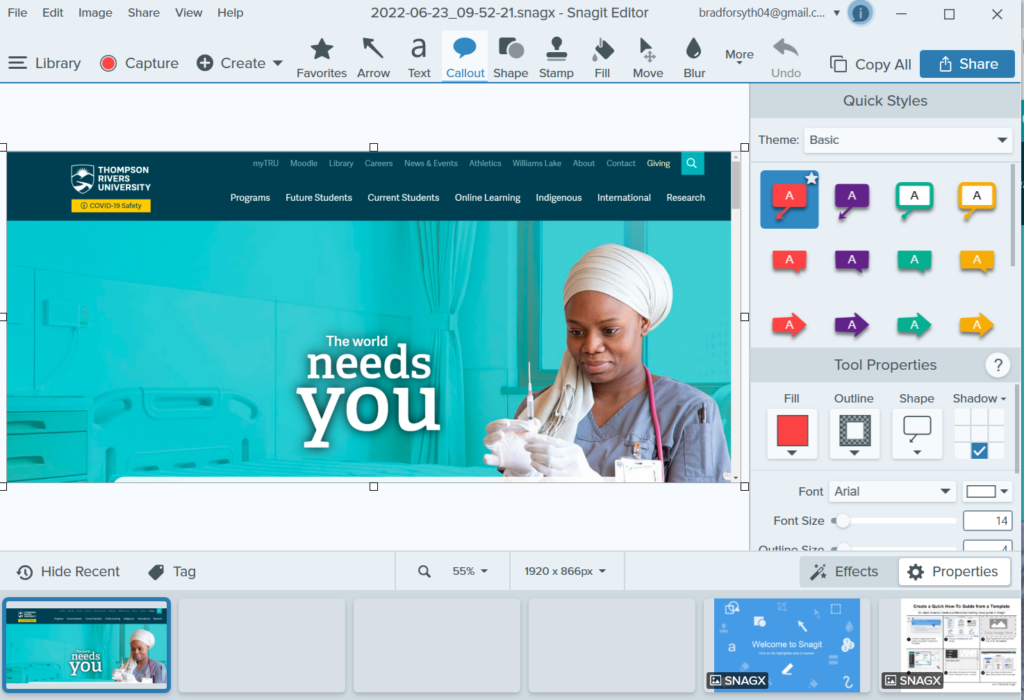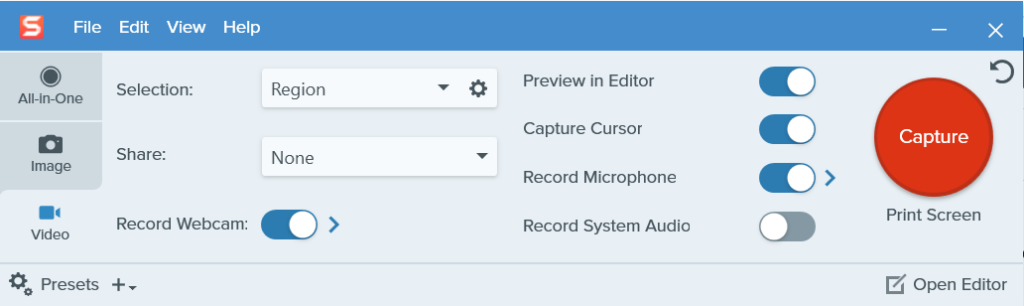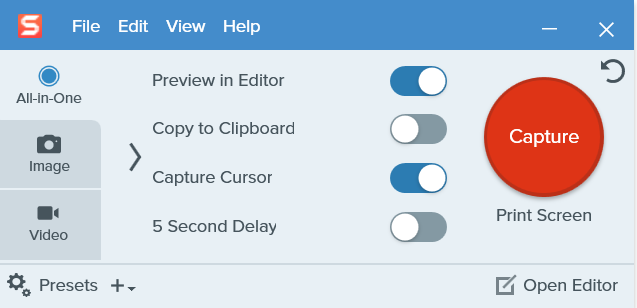Snagit
| Supported by TRU | Yes |
| Cost | Individual licenses may be available, otherwise licenses can be purchased for ~$80 |
| Privacy | Compliant with FIPPA and institutional policies |
| Bandwidth | N/A, desktop application |
| Equipment | Desktop application; microphone and camera optional |
What is Snagit?
Snagit is a screen-capture software used to create and edit screenshots and video recordings of your screen. You can choose to capture your entire screen, a window, or a specific region. Finished projects can be saved as images or video files, or shared directly to platforms such as Camtasia, PowerPoint, and YouTube.
What Can You Use it For?
Snagit is best used to create visual, annotated instructions, or to quickly record explainer videos. There are three capture options when Snagit is launched from your desktop: image, video, and all-in-one. The editor can be accessed at any time from the capture screen, and will automatically launch once your capture is complete:
How Can You Access it?
Snagit is a desktop application. License keys may be available on a case-by-case basis. Contact IT Services for further information.
License keys can also be purchased online from TechSmith, as well as access to a free 15-day trial. Refer to Snagit’s system requirements here.
How Do You Use it?
Follow the steps below to learn how to capture and edit in Snagit. Additional tutorials are available through the TechSmith Webinar Library.
Capturing Your Screen
Edit Your Captures
What Support is Available?
Please contact us at learningtech@tru.ca if you have any questions! You can also visit TechSmith Support for additional tutorials, troubleshooting, and assistance if you purchased your own license key.