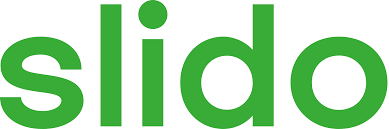Slido
| Supported by TRU | Yes |
| Cost | Free |
| Privacy | Compliant with FIPPA and Institutional Policies |
| Bandwidth | Low |
| Equipment | Web Browser |
| Integration | PowerPoint |
What is Slido?
Slido is an audience engagement application that can help you create more interactive presentations, meetings, or class lectures through the use of live polling, quizzes, and surveys. Consider Slido as an alternative to other polling or quizzing tools, such as Kahoot or TopHat, due to it’s accessibility, privacy compliance, and support offered directly at TRU!
What Can You Use it For?
Slido can help turn transmissive, one-way presentations or lectures into interactive sessions to support learning and guide your teaching through the collection of feedback. Slido can be used for in-person classes by having students login to your Slido event using their mobile phones or other device, or for virtual sessions by sharing your screen. It can even be directly integrated with PowerPoint or Google Slides.
The Slido dashboard has 3 components:
1. Live Polls
2. Audience Q & A
3. Analytics
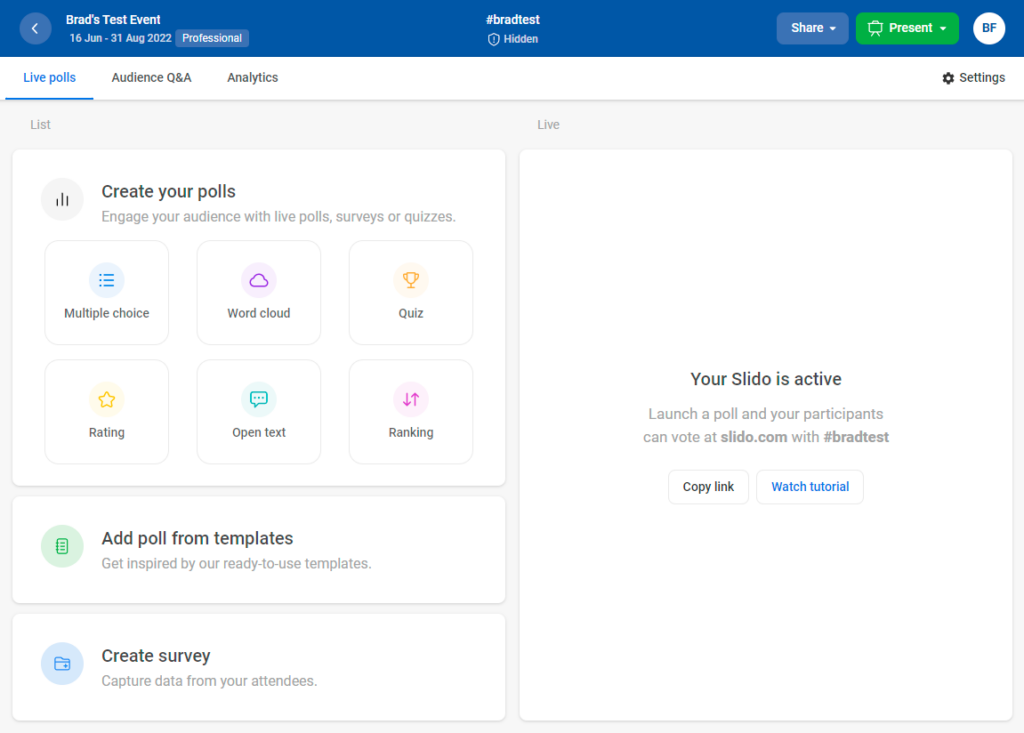
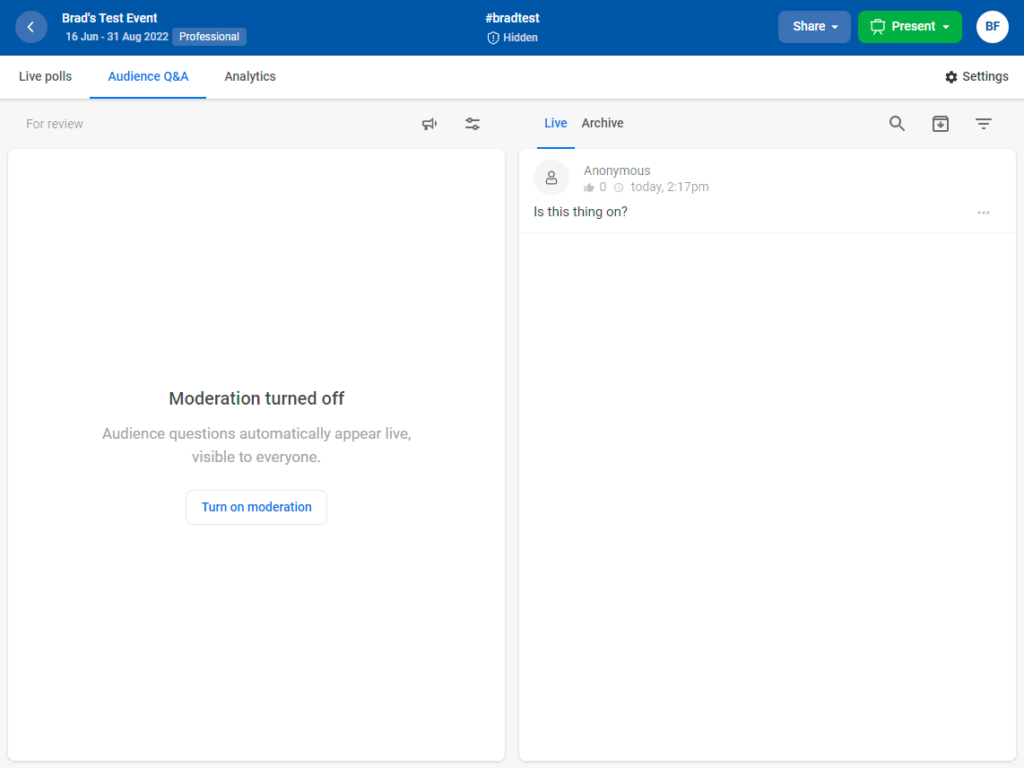
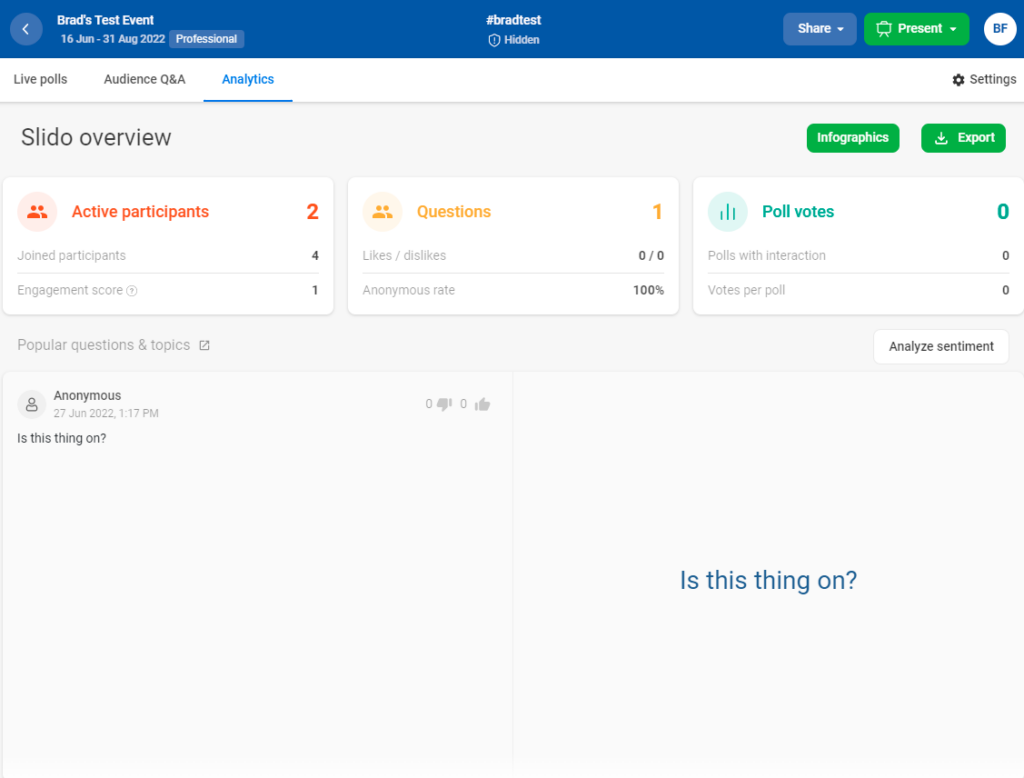
Slido includes a number of polling features to collect feedback:
- Multiple-Choice: create a multiple-choice question with optional settings to indicate a correct response or allow multiple responses
- Word Cloud: pose a question to participants and generate a word cloud based on the most popular open-ended responses. Includes optional settings to filter profanity, allow multiple responses, and set a character limit
- Quiz: Quizzes can serve as a quick formative assessment check or as a fun trivia game. Questions are posed as multiple-choice questions and participants are required to enter a name to participate. Optional settings include the ability to add a timer to the quiz, and to display a leaderboard following the quiz.
- Rate: pose a question to participants respond via a star rating system. The max value of the rating system can be set from anywhere between 1-10 stars.
- Open Text: Pose a question to participants and allow them to respond via text input. Optional settings include allowing more than one response and enabling participants’ names if they choose.
- Ranking: Allows participants to respond to a posed question by ranking a set of proposed options.
Tip
Looking for inspiration? Slido provides a large number of templates for creating polls based on what type of activity you are after. These include ice-breaker activities, brainstorming, asking for status updates, and more.
The Audience Q & A features allows participants to post their questions in real-time or ahead of time, and can choose to do so anonymously. Participants can also vote on the questions they think are most important to highlight them for the moderator.
Administrators can turn on moderation so questions need to be approved for being posted, and can also star, highlight, and mark questions as complete. Questions can be responded to live or by text, and can be downloaded at the conclusion of the event.
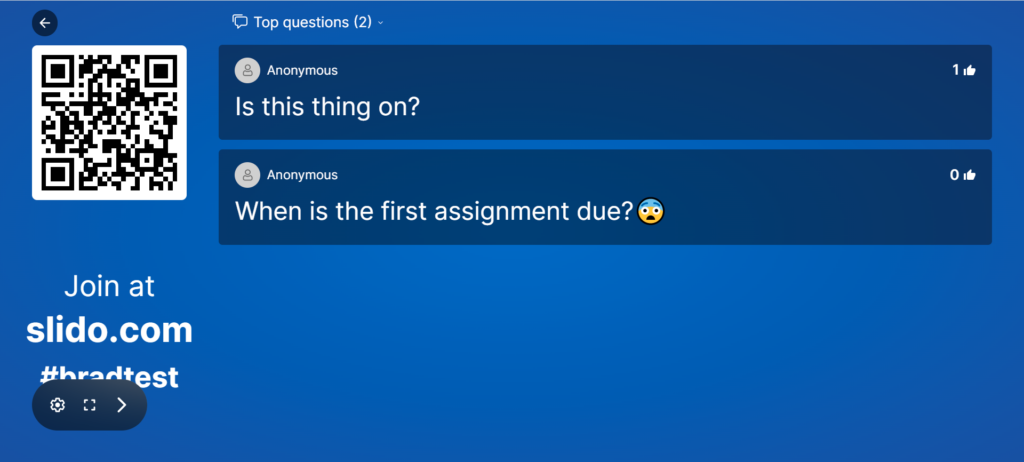
Slido’s Analytics feature provides a summary of active participants, questions asked, and poll results. It also provides a sentiment analysis to provide a visualization of questions deemed positive, negative, or neutral. Analytic results can be used to create a sharable interaction report or downloaded. Keep in mind student’s privacy and anonymity before downloading or sharing any reports generated by Slido.
Uses
- Icebreaker activities
- Temperature checks to see how participants are doing
- Moderate audience questions and allow participants to rank those that are most important
- Quick formative assessment check for understanding
- Break up your lecture or presentation with interactivities
- Collect feedback to help guide your current or future presentation
Benefits
- No logins or downloads required for attendees,
- Intuitive and easy to use,
- Set up your polls beforehand or add them on the fly,
- Make lectures or presentations interactive,
- Give a voice to people who may otherwise not speak up by allowing anonymity;
- Integrates with Google Slides and PowerPoint
How Can You Access it?
TRU has a professional user account, which means we can make events and then assign people to administrate them. Contact us at learningtech@tru.ca and we will be happy to set you up with a Slido event!
How Do You Use it?
Following are some brief instructions for using Slido’s various features. Additional tutorial videos are available by selecting the “?” icon in the bottom-right corner of your Slido event dashboard, and then “tutorial videos.” This will bring you to the Slido Academy.
- Login to slido.com
- Select your Slido event that has been created for you
- On the “Live Polls” tab, you will see three options to create your first poll:
- Create a new poll by selecting a poll type
- Create a poll based on a template
- Create a survey, which can include a number of poll questions of various types.
- Create your question(s) and possible answers. Be sure to select the correct answer for quiz questions and multiple-choice questions, if relevant.
- Set your poll settings. These will vary depending on the type of poll.
- Select “save” or “launch” to activate your poll right away.
- Back on the dashboard, you will see icons to lock or unlock voting, hide or show results, activate or deactivate the poll, as well as a number of other options to manage your poll.
- When activated, your poll will display on your presentation screen. Participants can join by visiting slido.com and entering your personalized event code, or by scanning the QR code displayed on your presentation.
- When done, deactivate your poll. You can then choose to activate another.
Tip
Use Participant Mode to see how your polls and Q & A functions appear to mobile participants, and test them by submitting your own answers.
- Login to slido.com
- Select your Slido event that has been created for you
- Create a new poll and select the Quiz activity
- Enter your question(s) and possible answers. Be sure to select the correct option by clicking on the checkmark icon next to the answer
- In the poll settings, you can choose to enable a timer, make a leaderboard visible to participants, and enter a short description of the quiz to provide additional instructions to participants.
- Select “save” or “launch” to activate your quiz right away.
- Back on the dashboard, you will see an icon to activate or deactivate the quiz.
- Once activated, ask participants to join the quiz by visiting slido.com and entering your personalized event code or by scanning the QR code in your presentation. Participants will be prompted to enter their name when starting the quiz. Be sure to advise participants if they can only enter their first name or enter an alias to protect their privacy.
- Once all participants have joined, select “start the quiz” in the Slido dashboard space, or on the control panel of your presentation page. If a timer has been enabled, it will display a countdown on the presentation.
- Once all participants have answered or the time runs out, you can choose to display the leaderboard, if enabled, or move on to the next question.
- Login to slido.com
- Select your Slido event that has been created for you
- Select the Audience Q & A tab
- To allow participants to submit their questions before your meeting, select the “participant mode” icon, then the ellipsis, and “copy link to clipboard” to copy a shareable link that can be sent to participants.
- If you would like to moderate questions, select “turn on moderation” in the left column. Pending questions will appear in the space waiting for your approval. You can moderate questions by keeping the Slido dashboard open in a different tab from your presentation, or by logging in as the event administrator from another device.
- Live questions will appear in the right column, where you can highlight them, star them, or mark them as answered. Questions marked as answered are archived and made available to export.
- Participants can join and submit their questions by visiting slido.com and entering your personalized event code, or by scanning the QR code displayed on your presentation. Questions will appear in the presentation view if you are choosing to display Audience Q & A. Participants can choose to upvote questions they think are important.
Slido can be used effectively in the classroom or in a video conferencing platform, such as BigBlueButton. Follow these simple steps to start your Slido presentation:
- Login to slido.com
- Select your Slido event that has been created for you
- Select the present button and then choose to either present in a new tab or in full-screen.
- A control panel will appear in the bottom-left corner of the presentation screen where you can create and activate polls, and switch to the Audience Q & A function to manage questions. You can also choose to login as the event administrator on another device.
- Participants can join by visiting slido.com and entering your personalized event code, or by scanning the QR code displayed on your presentation.
Tip
If you are planning on uploading your slides to a video streaming service, such as BigBlueButton, note that you will not be able to interact with your Slido slides. To get around this, simply share your screen of your Slido presentation, or upload static slides and utilize BigBlueButton’s built-in polling features.
Integrating with PowerPoint
- Visit https://www.slido.com/powerpoint-polling to download the Slido PowerPoint integration app.
Note: Slido PowerPoint integration is currently only available on Windows. - Launch PowerPoint. You should now see a Slido icon in your toolbar. Selecting this will open the Slido sidebar on the right-hand side.
- Login to Slido in the PowerPoint app using your TRU credentials.
- In the Slido sidebar you can add an instructional slide indicating how participants can join, create and manage your polls, and create and manage an Audience Q & A session. You will note that each poll or Audience Q & A session will generate a new PowerPoint slide that can be edited or moved.
- When you are ready to present, select “Present with Slido” to launch your presentation.
Troubleshooting Slido for PowerPoint
Slido button not appearing in PowerPoint after it has been downloaded?
- Close PowerPoint
- Right-click the Slido icon in the system tray (bottom-right corner) and click Exit
- Restart your computer (recommended)
- Click Start, search Slido and launch the application
- Open PowerPoint
Add-in is disabled or inactive?
- Go to PowerPoint and click File
- Select More -> Options -> Add-ins
- Pick “Disabled Items” from the drop-down at the bottom and click “Go”
- Select Slido in the list, click Enable and Close.
- Click File, select Options and click Add-ins again
- Go back to the drop-down below and select “COM Add-ins”
- Check off Slido and click OK
- Find the Slido button under Home tab
Add-in stays inactive?
- Click Search in Windows
- Type “Change User Account Control” and launch the application
- Move the slider to the second position from top.
- Click OK
- Restart the computer (recommended)
- Repeat steps above to enable add-in if necessary
Adapted from Troubleshooting Slido for PowerPoint.
Integrating with Google Slides
- Open Google Slides and login with the account you want to create your presentation with.
- Select “Add-ons” in the toolbar and then “Get add-ons”
- Search for “Slido for Google Slides” to install
- Once installed, select “Add-ons” in the toolbar again, then “Slido for Google Slides” and “Open the Sidebar.”
- Login to Slido using your TRU credentials.
- In the Slido sidebar you can add an instructional slide indicating how participants can join, create and manage your polls, and create and manage an Audience Q & A session. You will note that each poll or Audience Q & A session will generate a new PowerPoint slide that can be edited or moved.
- When you are ready to present, select “Present with Slido” to launch your presentation.
What Support is Available?
Please contact us at learningtech@tru.ca and we will be happy to help!